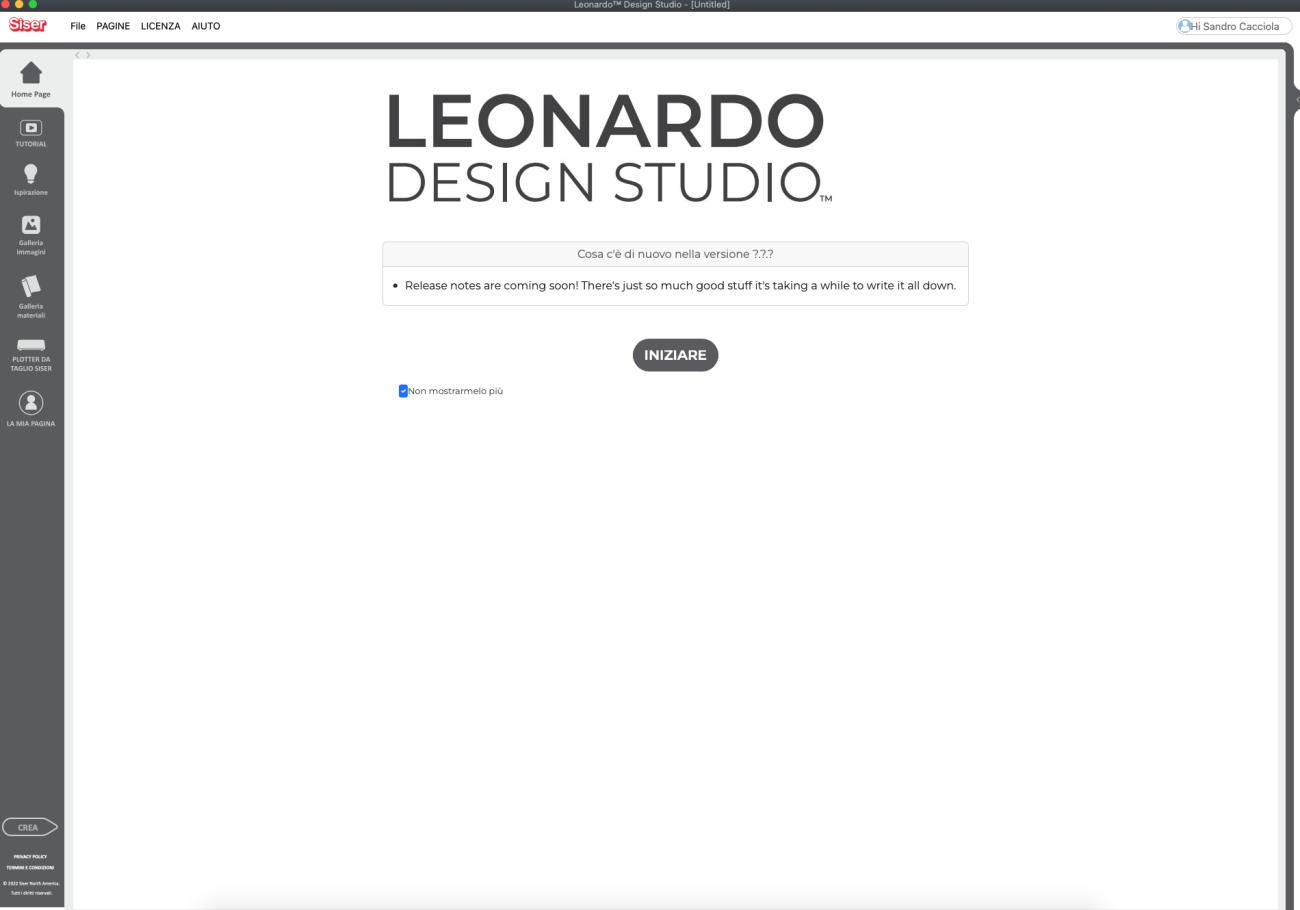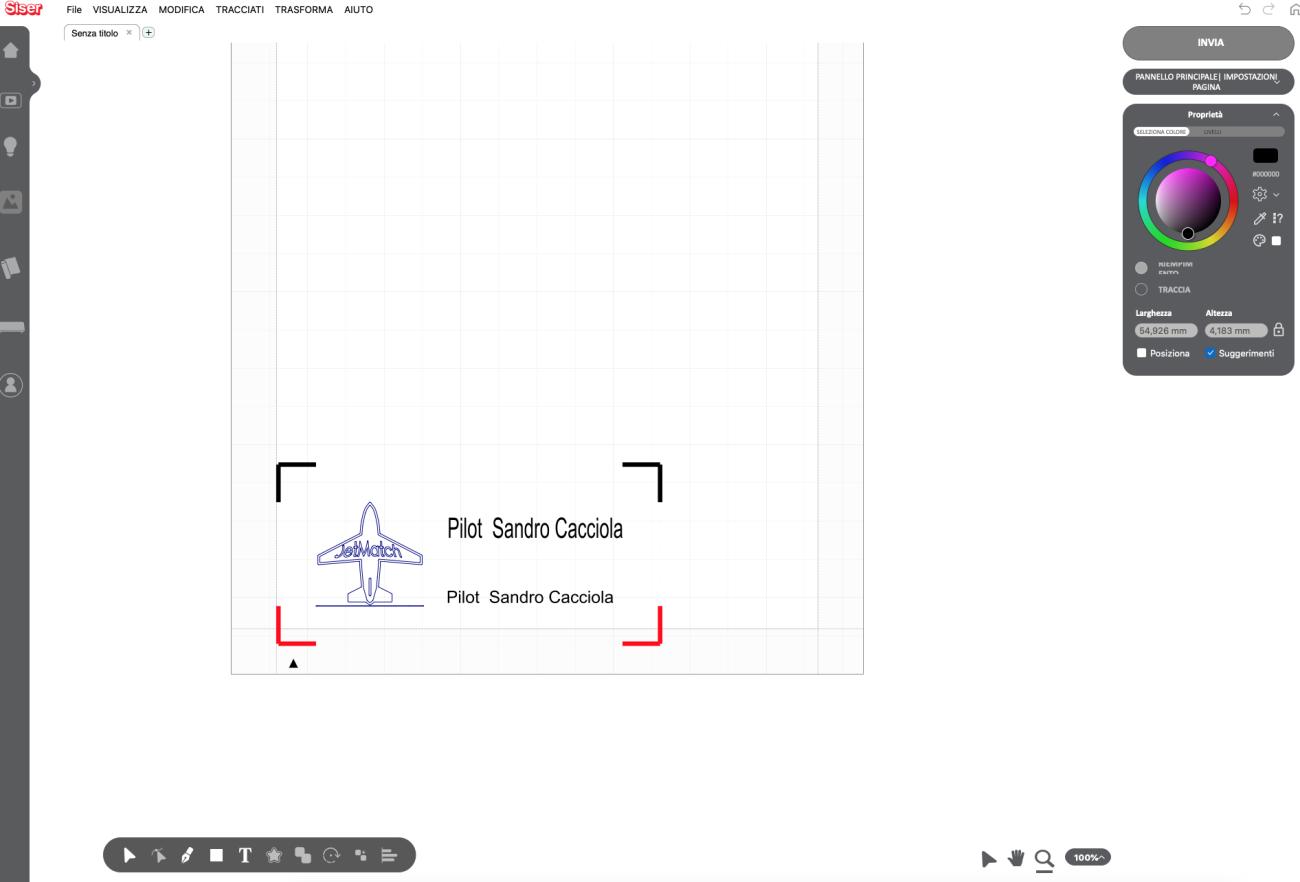-
.
Salve amici modellisti,
come ormai sapete mi piace condividere con gli appassionati di modellismo le nuove attrezzature che entrano a far parte nel mio laboratorio. Oggi, dunque, ho il piacere di condividere con chi ne sarà interessato, una new entry: un plotter da intaglio (e disegno) da tavolo: il “Juliet” di Siser: www.siser.com/it/plotter-da-taglio/juliet/
Mi sono deciso ad acquistare questo dispositivo perché troppe volte, nel mio lungo cammino nel mondo del modellismo, mi sono trovato nella condizione di dover realizzare scritte di varie misure, fregi, loghi, immagini scontornate, mascherature o filetti di vari spessori per completare livree di aeromodelli, carrozzerie di auto Rc e elicotteri ecc. Fortunatamente ho un amico che lavora nel settore ma avevo necessità (e la voglia) di realizzarmi personalmente i progetti.
Dopo un po’ di ricerche sul web mi sono deciso ad acquistare questo plotter da tavolo delle dimensioni di 60x19x19 cm (che sta comodamente sopra una scrivania di medie dimensioni) dall’aspetto particolare ed elegante (quando è chiuso assomiglia ad un cilindro!) ma, cosa più importante, le cui caratteristiche, da quanto ho potuto leggere, erano descritte una spanna sopra ad altri. Inoltre la Siser, azienda italianissima (con sede a Vicenza) è un marchio molto apprezzato tra i professionisti (e non) del settore del taglio a plotter con lunghissima esperienza nei diversi materiali per stampa e intaglio.




IL PLOTTER IN BREVE
Le caratteristiche salienti di questo plotter sono una luce di taglio di 30cm con tappetino e 32 senza) e oltre ai fogli singoli può essere alimentato con bobine di vinile (o altro) fino ad una lunghezza massima di 5 metri. Interessante la possibilità di tagliare, oltre a diversi tipi di vinile, anche carta, cartoncino, tessuto, feltro, pannolenci.
Può essere utilizzato sia senza l’ausilio di un computer (caricando i file da intagliare tramite una chiavetta Usb) oppure da un computer con il quale si interfaccia tramite una porta Usb o WiFi (interessante…). Con il Siser Juliet troviamo nella confezione 2 lame a 45° e una a 60°, alimentatore esterno (tipo Pc portatile), tappetino di taglio 30x30cm, manuale d’uso (molto essenziale) e alcuni ritagli di vinile per le prime prove.
La prima domanda che mi sono fatto è perchè lame da 45° e 60°, che differenza c’è? Da profano mi sono informato ed ho capito che le lame da 45° sono multiuso (per materiali comuni come il vinile) mentre quelle a 60° si utilizzano per materiali ad alto spessore (ne esistono anche a 30° per materiali più sottili). E questo è solo l’inizio… Prima di continuare devo infatti premettere che io non ho mai avuto a che fare con plotter da intaglio o disegno e sono un “conoscitore medio” dei programmi di trattamento delle immagini, né tanto medo di programmi di grafica vettoriale o Cad, il che fa di me una “cavia” utile a far comprendere se questo plotter Siser Juliet è uno strumento che può essere utilizzato da chi ha conoscenze basiche di informatica e programmi di grafica. Attached Image.
Attached Image. -
.
Qualche altro dettaglio, ma prima di entrare in alcuni particolari mi preme anticiparvi che questo dispositivo è veramente “user friendly”, intuitivo e semplice nella configurazione e utilizzo; non solo per un software basico ma per il fatto che viene affiancato da un software “Leonardo Design Studio” di Siser che riesce ad operare sulla grafica e sulla preparazione del file da stampare senza che dobbiate avere conoscenze particolari. Ma andiamo per ordine.
Tralasciando le operazioni di collegamento del plotter al Pc e alla comprensione delle poche azioni necessarie a capire come inserire e centrare i fogli, regolare i rulli di trascinamento del supporto da intagliare, il montaggio del coltellino di taglio e la disposizione dei vari comandi (in 10 pagine di manuale sono condensate tutte e spiegazioni con disegni esplicativi!) nei prossimi post passerò alle fasi salienti che portano al pratico utilizzo del plotter Siser Juliet. La prossima settimana sarò fuori e non potrò andare avanti ma non dimenticate di seguirmi!!Attached Image. -
.
FASE 2 (Leonardo Studio Design)
A questo punto siete pronti a provare ad intagliare un vostro file, sia che sia stato da voi disegnato (scritta, logo o disegno/forma) sia che provenga da un file scaricato dalla rete e privo di copyright. E qui entra in gioco il software Siser “Leonardo Studio Design” scaricabile gratuitamente sia per Windows che per MacOs. Fin da subito aprendo il software si capisce che è stato realizzato per semplificare al massimo le operazioni di disegno, preparazione e setup del file da mandare in stampa. Diverse voci compongono l menù principale tra cui una molto interessante riguardante alcuni tutorial video che Siser mette a disposizione degli utenti per facilitare un uso completo del Juliet. A seguire alcune gallerie di immagini e disegni da stampare e intagliare, la pagina dedicata ai lavori precedenti che abbiamo realizzato, quella di connessione del plotter al programma ed infine la sezione per la creazione e preparazione del file da intagliare. (foto home Leonardo).
Questa è la sezione cuore del software: qui si può creare la propria scritta da intagliare, inserire immagini da intagliare, modificarla e ridimensionarla, togliere gli sfondi, estrarre tracciati, bordi di scontorno ecc., tutto con semplici click del mouse, scegliendo tra diverse operazioni che il software esegue automaticamente. (Foto schermate preparazione scontorno).
Con le mie poche conoscenze in materia ed un po’ di scetticismo iniziale, sono riuscito a stampare il mio primo file dopo appena mezz’ora di studio e senza neppure guardare un tutorial! Non male… Ovviamente il Siser Juliet consente a chi è già navigato in materia, di sfruttare a pieno le potenzialità del plotter che si attesta sulla fascia semiprofessionale di questi dispositivi.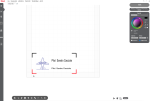
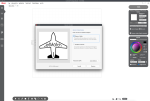
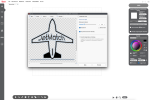
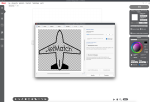
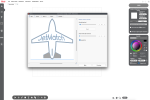 Attached Image.
Attached Image. -
.
FASE 3 (Print&Cut, cosa è?)
Con l’inglesismo “Print&Cut” si intende quel procedimento che consente di stampare e tagliare una qualsiasi forma o disegno in due fasi distinte. Il plotter Juliet non ha la capacità di stampare immagini o disegni a colori (si può solo disegnare con una matita utilizzando al posto della lama un adattatore che ci permette di riprodurre disegni al tratto) ma è in grado di ritagliare lungo i suoi contorni disegni o immagini stampati con altri dispositivi. Questo grazie ad una telecamera che è in grado di posizionare la lama da intaglio nella posizione da noi prescelta grazie alla lettura dei crocini di registro riportati sulla stampa a colori che realizzeremo sempre tramite il software “Leonardo Studio Design”. Con questo sistema Juliet saprà esattamente come posizionarsi e il percorso di taglio da seguire per portare a termine il processo.
FASE 4 (Come si fa?)
Per eseguire la procedura “Print&Cut” è innanzitutto necessario sapere che il software Leonardo accetta (ad oggi) importazione di file nei formati Png, Tiff, Jpg e SVG per la grafica vettoriale; sono invece accettati i formati di stampa A4, A3, Us Letter e Us Legal.
Devo dire che anche in questa fase il funzionamento per stampare e tagliare al plotter una immagine è più semplice di quanto spossa sembrare leggendo la procedura.
Innanzitutto, cosa notevole, è che “Leonardo” quando importa una immagine crea immediatamente una maschera di taglio che potrà essere regolata nel setting dei contorni eliminando così ulteriori passaggi che andrebbero realizzati con programmi di elaborazione di immagini (!!!); passo successivo il ricalco automatico lungo i sui contorni dell’immagine (anche qui si può regolare con facilità il livello di smussamento per ripulire i contorni (quindi rimuovere o aggiungere dettagli più piccoli); proseguendo troviamo la regolazione dell’offset di contorno, ovvero se si intende tagliare la stampa con bordi bianchi o trasparenti a seconda del supporto, oppure al vivo (precisamente sul contorno dell’immagine); in questo caso più sarà la risoluzione delle immagini, più facili saranno da tracciare i contorni (anche lo sfondo influisce su questo, trasparente o bianco sono i migliori…); un buon compromesso tra dimensione e qualità sono 300 dpi. Nell’ultima schermata il software Leonardo visualizzerà la nostra immagine con i quattro segni di riferimento per la scansione sul plotter nei quattro angoli.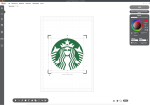
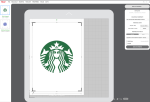 .
. -
.
Eccoci pronti a stampare la nostra immagine (sempre dal software Leonardo) su una stampante a colori che riprodurrà su un supporto a nostra scelta (carta, vinile, cartoncino o altro) il nostro file. Una volta terminata la stampa posizioneremo il disegno sul tappetino di taglio in dotazione con il plotter Siser Juliet a partire all’angolo alto a sinistra; quindi caricheremo lo stesso tappetino con sopra il foglio con l’immagine sul plotter allineandolo ai bordi sinistro e inferiore (i 3 rulli di scorrimento del materiale sono regolabili e allentando le rispettive leve sul retro possono essere posizionati al meglio sul tappetino di taglio e poi bloccati; quindi dal menù principale del plotter posizioniamo la lama nel punto in basso a sinistra ed effettuiamo una prova di intaglio premendo l’icona della maglietta: se il taglio non ha bisogno di registrazioni (forza e profondità da regolare) siamo pronti per dare il via alla stampa tramite il software Leonardo che provvederà a farci ricontrollare i contorni di taglio, se tutto è ok accertiamoci di aver selezionato l’opzione “Usa impostazioni taglierina” (Use cutter settings) e con un click su Invia il plotter inizierà la procedura: tramite la telecamera visualizzerà la posizione dei segni di riferimento di stampa e poi passerà all’intaglio dell’immagine. Ricordate che se dovete modificare alcuni parametri di pressione e velocità di taglio preimpostati per materiali specifici, potete salvare i setting che sarà registrato sulla voce “Other” dei preset di taglio per essere riutilizzati in altre occasioni. Infine partirà l’intaglio che produrrà l’immagine ritagliata perfettamente nei contorni.
www.youtube.com/shorts/vpHjsv1lO2U
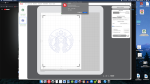


 .
. -
.
CONCLUSIONI
Mi restano da fare alcune prove specialmente legate alla possibilità di taglio dei rivestimenti in film Oracover o simili (che farò a breve), ma ad oggi posso affermare con certezza che non mi aspettavo di poter realizzare un plotter da intaglio così velocemente con a disposizione un dispositivo che non avevo mai provato ad utilizzare: questo plotter ha invece dimostrato di essere all’altezza di ciò che promettevano le sue descrizioni (non fate caso al disegno di prova del “Jetmatch” perché era abbozzato e non preciso…). Mi ha sorpreso non solo la facilità di utilizzo ma anche la precisione di taglio: come si può vedere dall’immagine qui sotto ho provato ad intagliare un disegno con una scritta molto piccola (37x37mm) e a parte la difficoltà di spellicolare un tratto così sottile, il risultato finale è stato ottimo.
La limitazione delle dimensioni riguarda più che altro la larghezza di taglio che è limitata a 32cm (30 con tappetino) mentre per la lunghezza massima di 5 metri è più che sufficiente per realizzare anche decorazioni molto lunghe (come spesso richiedono le fusoliere degli aeromodelli). In questo caso da apprezzare la possibilità di regolare la pressione dei 3 rulli che guidano il vinile che ci permettono di trattare diversi tipi di supporti con precisione.
In fase di taglio il plotter Juliet è abbastanza silenzioso e non disturba chi è nelle stanze adiacenti. Le vibrazioni sono poche e ha in più una facilità di trasporto agevolata grazie alla sua forma che, una volta chiuso, lo riduce ad un tubo di 20cm di diametro.
Nella scelta di un plotter ritengo fondamentale anche la praticità d’uso r la dotazione di software: in questo caso il programma di Siser “Leonardo Studio Design” è eccezionale e semplicissimo. Se volete potete anche scaricarlo gratuitamente dal sito di Siser e provare a smanettare un po’ con il software per rendervi conto di cosa potete farci.
Quindi la risposta alla domanda: sei soddisfatto? La risposta è si, assolutamente si e cono certo che mi divertirò un sacco con il mio “Juliet”.
Seguitemi ancora!

 .
. -
.
Aggiornamento.
Oggi ho provato a tagliare un piccolo pezzo di rivestimento in poliestere (Oracover) con il mio plotter Siser Juliet. Ho limitato la velocità a 7 (standard 10) e la pressione di taglio a 2 (standard 5): il risultato è stato ottimo e il taglio è risultato perfetto. Ho poi provato ad abbassare a 1 la pressione del pennino di taglio ma non è stata sufficiente a tagliare tutti i bordi del disegno.
Ovviamente per tagliare l’Oracover ho dovuto utilizzare il tappetino leggermente adesivo in dotazione perché non avendo l’Oracover un supporto abbastanza spesso come ha il vinile non riesce ad essere pilotato con precisione dai rulli di scorrimento. La dimensione massima rimane quindi quella di 30x30 cm ma si può ovviare a questo utilizzando come supporto del nostro Oracover un cartoncino spruzzato con un adesivo spry che lo renda più rigido durante il taglio (ovviamente la larghezza rimarrà di 30 cm ma la lunghezza potrà essere quella desiderata. Ottimo per noi modellisti!Attached Image.
Si chiama Juliet ed è campione di intaglio Da “Siser” il plotter ideale per il modellista esigente |